Adobe Creative Cloud is Free for
The Gregory School Students
As a full-time The Gregory School student, you have access to download and use the complete Adobe Creative Cloud for FREE on up to two personal devices.
Applications that you can access for free include: Photoshop, Premiere Pro, Lightroom, Illustrator, I
To download the software for FREE, follow the instructions below.
Before you begin
You can visit Adobe's System Requirements Page to check if your computer can run any of the software included with Creative Cloud suite.
Any Adobe software already installed on your device should be removed before installing Adobe Creative Cloud. You should uninstall all the Adobe software and run this License Removal Tool.
You will not be able to install Adobe software unless you have admin privileges for the computer.
You can only activate Creative Cloud on any two devices at the same time; one will need to be deauthorized before activating it on a third. You also cannot run the software on both devices at the same time.
Sign in to Adobe.com
-
Open a web browser (Google Chrome, Firefox, etc.) and visit adobe.com
-
Click Sign In at the top right of the page. Enter your The Gregory School email address in the email field, then select the password field.
-
Choose Enterprise ID (company or school account) if you are presented with a choice.
-
You will be directed to the authentication page to complete the sign-in process. Enter your The Gregory School email address and password to sign in to your TGS Adobe account.
Download and install Creative Cloud Apps
-
In the top right corner, click the menu icon that looks like a grid of 9 boxes.

-
Under the Web Apps & Services section, select Creative Cloud.
-
Click the blue-button that says Download Apps, and then click the blue Download button under Creative Cloud.
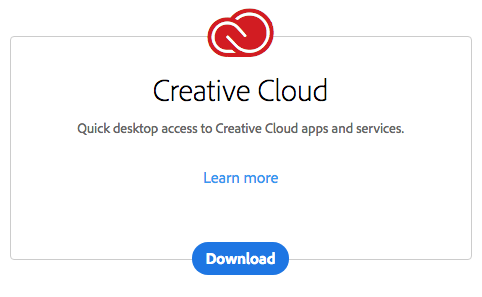
4. Find the installer that you downloaded in your Downloads folder and double-click to install.